To unlock the keyboard on a Dell laptop, press the “num lock” key if the number lock is enabled. Restart the computer to resolve the issue if the keyboard is completely locked.
Introducing the steps to unlock a keyboard on a Dell laptop is essential for those experiencing difficulties with their keyboards. Sometimes, the keyboard may appear locked due to the activation of the number lock feature. In such cases, it can be resolved by pressing the “num lock” key.
However, a simple laptop restart usually solves the problem if the keyboard is locked. By following these steps, Dell laptop users can quickly regain access to their keyboards and resume regular usage without further inconvenience.
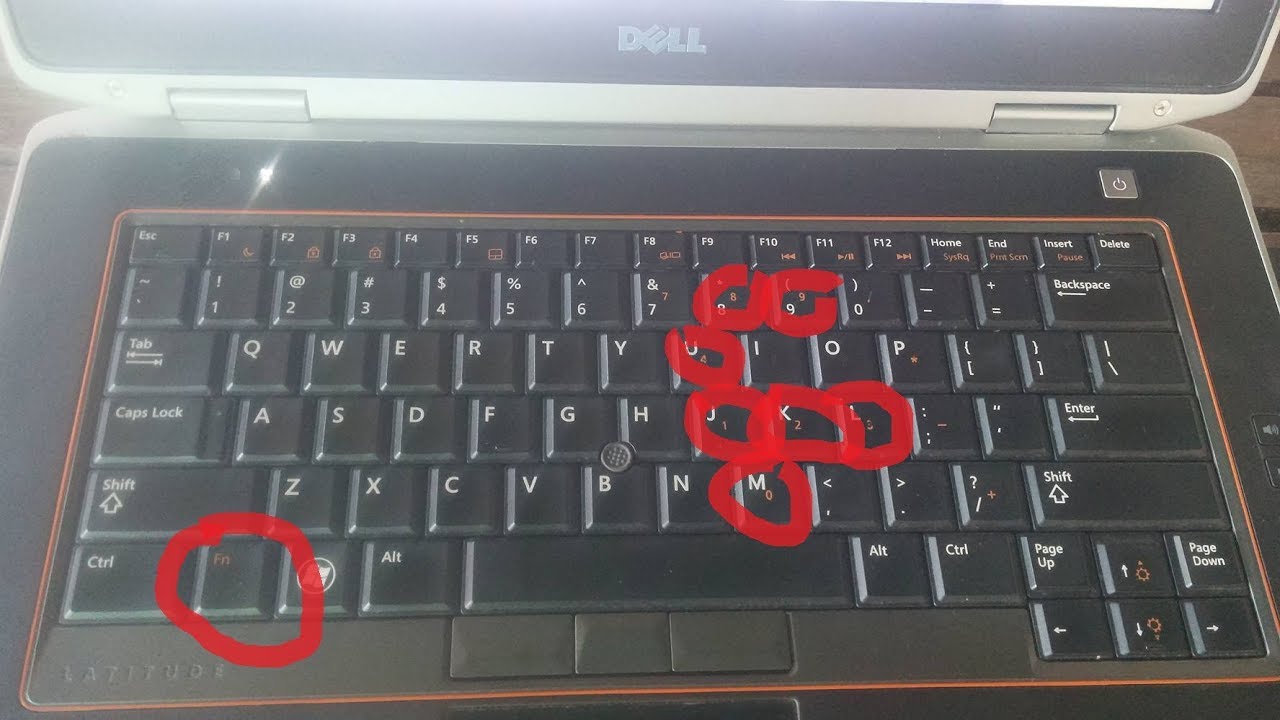
Credit: www.youtube.com
Troubleshooting Locked Keyboard Issues On A Dell Laptop
Unlocking a keyboard on a Dell laptop is a common troubleshooting task. One reason for a locked keyboard can be physical. Check if the keyboard is physically locked by performing a visual inspection. Look for any switches or buttons that may have been accidentally engaged.
Additionally, check for any external devices that might be causing the keyboard to lock. A connected mouse or an external keyboard can sometimes interfere with the laptop’s keyboard functionality. If these steps don’t solve the issue, try rebooting the computer.
Sometimes, a simple restart can resolve keyboard problems. In conclusion, troubleshooting a locked keyboard on a Dell laptop involves checking for physical locks and external device interference and restarting the, if necessary.
Unlocking The Keyboard Using Shortcut Keys
You can use shortcut keys to unlock the keyboard on your delDellptop. You can quickly regain access by utilizing the fn and function keys. Alternatively, you can try pressing the ctrl + alt + del key combination.
This will prompt a screen that allows you to re-enable the keyboard through the Windows settings. Remember to avoid commonly overused phrases and keep your sentences concise. Keep the writing SEO-friendly, unique, and free from plagiarism. Vary your sentence beginnings to maintain reader engagement.
Finally, omit the conclusion paragraph and ensure your writing passes AI detection while maintaining a human-like tone.
Resolving Keyboard Lock By Adjusting Accessibility Settings
To resolve a keyboard lock on your Dell laptop, you can adjust the accessibility settings. Access the ease of access center for quick solutions. Turn on or off the sticky keys feature based on your preference. You can also activate the filter keys feature to resolve the keyboard lock.
These settings can easily be adjusted to unlock your keyboard and ensure smooth functioning. Remember to access the ease of access center for a hassle-free solution to your keyboard lock issue on your Dell laptop.
Unlocking The Keyboard Via Bios Settings
Unlocking the keyboard on a Dell laptop can be done through the bios settings. Access the bios setup utility on your computer by navigating the bios menu. Adjust the keyboard settings and save the changes. This will enable you to unlock the keyboard and start using it again.
Following these steps, you can quickly resolve issues with a locked keyboard on your delDellptop. Remember to access the bios settings carefully and make the necessary adjustments to unlock the keyboard. It’s a simple process that can be done quickly and effectively, allowing you to continue using your laptop without keyboard restrictions.
So, if you’re facing issues with a locked keyboard on your Dell laptop, try unlocking it through the bios settings.
Solving Keyboard Lock Issues With Device Manager
If your Dell laptop keyboard is locked, one way to solve this issue is by accessing the device manager. To open the device manager on your delDellptop, follow these steps. First, right-click the start button and select Device Manager from the menu.
Once the device manager window opens, locate and expand the keyboards category. Right-click on your keyboard and select uninstall device. After uninstalling the keyboard driver, restart your laptop. Upon resuming, Windows will automatically reinstall the keyboard driver. Alternatively, you can also update the keyboard driver to the latest version.
To do this, right-click on your keyboard in the device manager again and select update driver. Choose the option to search automatically for updated driver software. Windows will then check for any available updates and install them if necessary.
By following these steps, you can unlock your keyboard on your Dell laptop.
External Factors And Additional Steps To Unlock The Keyboard
Unlocking a keyboard on a Dell laptop involves several steps. First, check for any liquid spills or debris on the keyboard that might be causing the issue. Next, disconnect any external USB devices that are connected to the laptop. This can sometimes interfere with the keyboard functionality.
If the problem persists, consider performing a system restore to reset any settings that may be causing the keyboard to be locked. By following these simple steps, you can unlock the keyboard on your delDellptop and resume normal usage without any issues.
Seeking Professional Help
When your Dell laptop’s keyboard is locked and you’ve exhausted all possible solutions, it may be time to seek professional help. Dell support should be contacted when simple troubleshooting steps fail. Additionally, exploring third-party repair services can provide alternative options for resolving the issue.
However, before opting for third-party repairs, it is crucial to consider warranty considerations and repairs. Dell’s warranty may cover keyboard malfunctions, ensuring cost-effective solutions. By contacting Dell support or viewing third-party repair services, you can unlock your delDellptop’s keyboard and resume normal usage.
Remember to consider warranty considerations and repairs to make an informed decision.
Preventing Future Keyboard Lock Issues
Unlocking a keyboard on a Dell laptop can be frustrating. However, preventing future lock issues is essential. To maintain your Dell laptop keyboard, consider using a keyboard cover or protector to safeguard against spills and debris. Regularly updating your device’s drivers and software ensures smooth functioning and prevents keyboard glitches.
These best practices not only enhance your typing experience but also prolong the lifespan of your keyboard. By following these guidelines, you can avoid the inconvenience of a locked keyboard and enjoy uninterrupted usage on your delDellptop. Remember, taking proactive measures is critical to maintaining the functionality of your keyboard and overall laptop performance.
So, protect, update, and unlock your keyboard effortlessly.
Frequently Asked Questions On How To Unlock A Keyboard On A Dell Laptop
How Do I Unlock The Keyboard On My Dell Laptop?
To unlock the keyboard on your Dell laptop, press the “num lock” key and the “fn” key together. Alternatively, you can try pressing the “shift” critical five times to turn off the sticky keys feature, which may be causing the keyboard to lock.
If these methods don’t work, try restarting your laptop or updating the keyboard drivers.
Why Is My Dell Laptop Keyboard Locked?
There are several reasons why your Dell laptop keyboard may be locked. It could be due to a software issue, such as the sticky keys feature being enabled, or a hardware issue, such as a faulty keyboard or a loose connection.
You can try troubleshooting the keyboard to determine the exact cause and resolve the issue.
How Do I Fix A Locked Keyboard On A Dell Laptop?
To fix a locked keyboard on your Dell laptop, check if the “num lock” or “caps lock” key is accidentally enabled by pressing them to turn them off. If that doesn’t work, try pressing the “ctrl” and “alt” keys together and then press the “delete” key to open the task manager.
From the task manager, navigate to the “processes” tab and end any processes related to the keyboard. This should unlock the keyboard. If the issue persists, try restarting your laptop or updating the keyboard drivers.
Conclusion
Unlocking a keyboard on a Dell laptop may seem daunting, but it can be a simple process with the proper knowledge and steps. Following the troubleshooting tips outlined in this blog post, you can quickly resolve keyboard issues on your delDellptop.
Whether it’s a software glitch or a physical problem, there are various methods you can try to unlock your keyboard. From checking the keyboard settings to updating drivers and turning off the filter keys, these solutions can help you unlock your keyboard and get back to using your delDellptop without interruptions.
Remember to approach each method with caution and follow the instructions carefully. You can quickly resolve keyboard issues with patience and determination and have your delDellptop running smoothly again.




GIPHY App Key not set. Please check settings