To turn on the wifi on a Dell laptop, locate the wifi button on the computer and press it. This will enable the wifi connection.
Are you having trouble connecting to wifi on your Dell laptop? Don’t worry; it’s a simple process that anyone can do. In this guide, we will show you how to turn on the wifi on your Dell laptop in just a few steps.
A wireless connection is essential for browsing the internet, streaming videos, and staying connected wherever you go. So let’s get started and ensure your wifi is turned on and ready to use on your Dell laptop.

Credit: superuser.com
Standard Steps To Turn On Wifi On A Dell Laptop
To turn on the wifi on your Dell laptop, first, check the physical wifi switch. Confirm that it is in the “on” position. Alternatively, you can enable wifi through a keyboard shortcut. Locate the designated vital combination to activate wifi, usually fn + a function key.
You can access the Windows control panel to enable wifi if these methods don’t work. Open the control panel and navigate to the “Network and Internet” section. Click “network and sharing center” and select “change adapter settings.
” Find the wifi adapter, right-click on it, and choose “enable. ” These standard steps will help you turn on the wifi on your Dell laptop easily and quickly.
Reliable Methods To Activate Wifi On A Dell Laptop
Reliable methods to activate wifi on a Dell laptop are easily accessible through the Windows taskbar. Access the wifi settings by simply clicking on the wifi icon. Another way is to use the Dell wireless utility application in your laptop’s programs and features section.
Open the application and follow the prompts to enable wifi. The device manager is yet another option to allow wifi. Type ‘device manager’ in the Windows search bar, then expand the network adapters category. Right-click on the wifi adapter and select ‘enable’ to activate the wifi.
These methods will ensure a seamless wifi experience on your Dell laptop.
Alternative Techniques To Enable Wifi On A Dell Laptop
Configuring wifi settings through the Dell support assist utility can be an effective alternative technique. You can easily activate wifi on your Dell laptop by utilizing the dell power manager. Another method involves accessing the bios settings, allowing you to enable wifi effortlessly on your Dell laptop.
Using these alternative techniques, you can turn on the wifi on your Dell laptop without any hassle.
Frequently Asked Questions For How To Turn Wifi On On A Dell Laptop
How Do I Enable Wifi On My Dell Laptop?
To enable wifi on your Dell laptop, locate the icon in the system tray at the bottom right corner of your screen. Click on the icon to see a list of available wireless networks. Select your network and enter the password to connect to the wifi if required.
What Should I Do If The Wifi On My Dell Laptop Is Not Working?
If the wifi on your Dell laptop is not working, try these troubleshooting steps: 1) restart your laptop and router; 2) make sure the wifi switch or function key on your laptop is turned on; 3) check if the wifi driver is up to date and reinstall it if needed; 4) reset the network settings on your laptop.
How Can I Find My Wifi Password On My Dell Laptop?
To find the wifi password on your Dell laptop, go to the control panel and open the “network and sharing center. ” Click on your wifi network name and then select “wireless properties. ” Go to the “Security” tab and check the box next to “show characters.
” The wifi password will be displayed in the “network security key” field.
Can I Connect To Wifi Without A Password On My Dell Laptop?
Yes, you can connect to wifi without a password if the network is open and doesn’t require a password. However, it is recommended to connect to secure networks that require a password to protect your data and ensure a safe browsing experience.
How Can I Improve The Wifi Signal On My Dell Laptop?
To improve the wifi signal on your Dell laptop, try these tips: 1) move closer to the wifi router; 2) remove obstacles that may interfere with the signal; 3) update your wifi driver to the latest version; 4) use a wifi range extender or a mesh network system; 5) adjust your wifi settings for optimal performance.
Conclusion
To sum up, enabling wifi on a Dell laptop is a simple process that can be done in a few easy steps. By accessing the “network & internet settings” and ensuring that the wifi toggle switch is turned on, you can quickly connect to a wireless network.
Remember to check the wifi connection status, troubleshoot any issues, and update your laptop’s drivers if necessary. It’s essential to stay connected in today’s fast-paced and interconnected world, and having a reliable wifi connection is necessary. Following the steps outlined in this guide, you can ensure that your Dell laptop is always connected to the internet.
So, you can do so effortlessly the next time you need to connect to a wifi network. Stay connected and enjoy the benefits of a seamless and reliable internet connection on your Dell laptop.



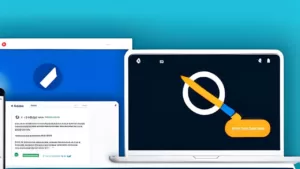
GIPHY App Key not set. Please check settings