To turn up brightness on a dell laptop, press and hold the function (fn) key while pressing the up arrow key. Adjust the brightness to your desired level.
Dell laptops are known for their high-quality display, which is why they’re a popular choice among professionals and gamers. However, the default brightness setting may not always be sufficient for your viewing needs. Whether you’re working in a brightly lit environment or want to enhance the visual experience, you can easily adjust the brightness level on your dell laptop.
In this article, we’ll guide you through the simple steps of how to turn up the brightness on your dell laptop, so you can enjoy a brighter and clearer display.
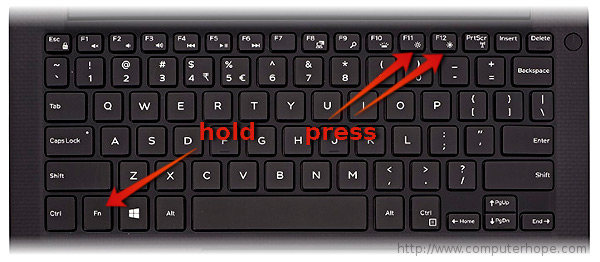
Credit: www.computerhope.com
Understanding Dell Laptop Brightness Settings
To turn up the brightness on your dell laptop, understanding the importance of laptop brightness is key. Dell laptop brightness settings can be found in your computer’s display settings. Adjusting brightness levels can lead to improved eye comfort and energy savings.
By reducing screen brightness, less energy is consumed and battery life is extended. On the other hand, increasing brightness can improve visibility in bright environments. It’s important to adjust brightness levels to your personal preference and environment. Whether you’re using your laptop for work or leisure, proper brightness levels are crucial for your visual experience.
Don’t forget to adjust your brightness settings regularly to ensure maximum comfort and performance.
Adjusting Brightness On Dell Laptop Using Keyboard Shortcuts
To adjust the brightness on your dell laptop, you can use keyboard shortcuts. These shortcuts make the process quick and easy. First, locate the “fn” key on your keyboard. Then, press the “fn” key along with the up arrow to increase brightness or the down arrow to decrease brightness.
If your shortcuts are not working, try toggling your keyboard settings. Additionally, make sure your laptop’s graphics card and drivers are up-to-date. Troubleshooting these issues should resolve any problems with your keyboard shortcuts. By using this convenient method, you can change the brightness settings on your dell laptop with ease.
Changing Brightness Levels On Dell Laptop Using Windows Settings
Adjusting the brightness of your dell laptop can be done easily through windows settings. To access these settings, simply click on the windows icon on your desktop, then navigate to the “settings” option. From there, select “system” and click on “display”.
Here, you’ll see the option to adjust your brightness level using a slider. Alternatively, you can also use keyboard shortcuts to modify brightness levels. For instance, if you want to increase brightness, press the “fn” button and then the “up arrow” key.
Comparing the two options, the windows settings offer more customized brightness levels. With these simple steps, you can easily adjust the brightness of your dell laptop to suit your needs and preferences.
Calibrating Brightness Levels On Dell Laptop
Proper brightness levels are essential for comfortable laptop use. A poorly calibrated screen can cause eye fatigue and headaches. It’s important to calibrate your dell laptop’s brightness to ensure optimal viewing experience. Follow these simple steps – open the display settings, click the brightness tab, and adjust the slider to your preferred level.
It’s that easy to recalibrate the brightness! Calibrated brightness levels have several benefits, including reduced eye strain and better battery life. Start calibrating today for a more comfortable and enjoyable laptop experience.
Frequently Asked Questions On How To Turn Up Brightness On Dell Laptop
How Do I Increase The Brightness On My Dell Laptop?
To adjust the brightness on a dell laptop, press the “fn” key and the key with the sun icon. This should increase or decrease the brightness as desired.
Why Is My Dell Laptop Screen So Dim?
If your dell laptop screen is dim, it might be due to a low brightness setting, a faulty backlight or a graphics driver that needs updating. Check the brightness settings and update drivers as needed.
How Can I Adjust The Brightness If My Dell Laptop Keyboard Doesn’T Have The Sun Icon?
If your dell laptop keyboard doesn’t have the sun icon, try pressing f6 or f7, which may also have brightness icons. You can also access the brightness settings through the windows settings or control panel.
How Do I Adjust The Brightness On A Dell Laptop Running Windows 10?
To adjust the brightness on a dell laptop running windows 10, click on the battery icon in the taskbar and move the brightness slider to the desired level. You can also access the brightness settings through the windows settings or control panel.
Can I Increase The Brightness Beyond The Maximum Level On My Dell Laptop?
Unfortunately, you cannot increase the brightness beyond the maximum level on most dell laptops. However, you can use an external monitor or adjust the settings to make the screen appear brighter.
Conclusion
After following the step-by-step guide, you should now know how to turn up brightness on your dell laptop. It’s an easy process that can be adjusted according to your preferences. Keeping the brightness at optimum levels not only enhances visuals but also saves battery life.
It is recommended to keep brightness levels low when on battery to prolong the charge. In contrast, high brightness levels can lead to eye strain when used for prolonged periods. To prevent this, take breaks or adjust the brightness levels to a comfortable position.
By using the built-in settings and shortcut keys, you can quickly adjust brightness levels according to your needs. So, set your brightness as per your viewing and energy-saving needs, and enjoy working or streaming on your dell laptop without any discomfort.



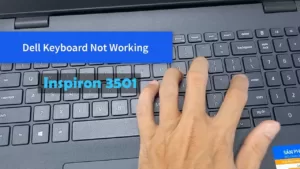
GIPHY App Key not set. Please check settings