To send an eFax in Outlook, you can use the built-in feature of Microsoft Outlook. First, create a new email and attach the document you want to fax.
Then, enter the recipient’s fax number followed by “@efaxsend. com” in the “to” field and hit send. Sending an electronic fax, also known as eFax, is a convenient and secure way of transmitting documents over the Internet. Microsoft Outlook is a popular email client that offers a built-in feature to send an email.
Using Outlook, users can easily attach the document they want to fax and send it to the recipient’s fax number. This is especially useful for those who need to send documents urgently or to locations where traditional fax machines are unavailable. This article will discuss how to send an eFax in Outlook.

Credit: www.groovypost.com
What Is Efax?
Efax, short for electronic fax, is a digital version of the traditional facsimile technology. It allows users to send and receive faxes over the Internet rather than through a fax machine. One of its significant advantages is that it eliminates the need for paper, ink, and toner, making it an eco-friendly option.
Additionally, eFax allows users to send and receive faxes from anywhere, as long as they have access to the internet. All you need to send an eFax through Outlook is a valid account with an eFax service provider, such as eFax or myfax, and an Office 365 subscription.
You can easily attach files, type in the recipient’s details, and send your email like any other email message.
How To Configure Efax In Outlook?
Efax is an efficient way to send faxes from your Outlook account. You need to configure the eFax add-in in Outlook to get started. Installing the add-in is the first step toward using eFax. Once you do that, you can set up your eFax account in Outlook.
This will give you access to various features, such as sending and receiving faxes, managing documents, etc. The add-in is easy to use and can help you save time, money, and effort. You can send and receive faxes from your inbox with just a few clicks.
Efax is an excellent solution for businesses and individuals looking for a hassle-free way to send and receive faxes electronically.
How To Send An eFax In Outlook?
eFax is a virtual facsimile primarily used in business interactions. Office workers often overlook this service, but learning about its functionality is as easy as pie. To send an eFax in Outlook, follow these guidelines: begin by opening the eFax add-in within Outlook, and start composing your new message.
Next, enter the recipient’s fax number and add a short subject line to your message. If needed, attach any files before confirming the details of your fax. Once you confirm, you can click to send this fax easily.
These steps ensure that sending an eFax in Outlook is effortless.
How To Receive An eFax In Outlook?
Sending an eFax in Outlook is easy, but receiving one requires an add-in. Once you have the add-in, check your inbox for the eFax message. Download the attachment from the eFax message to view the fax. That’s it! You can now receive eFaxes directly in Outlook without leaving the application.
This will save you time and increase your productivity. Download the add-in today and start receiving eFaxes effortlessly.
Advantages Of Using eFax In Outlook
Sending a fax has never been so easy! With eFax in Outlook, you can save time and money by avoiding needing a physical fax machine. Using eFax in Outlook is not only cost-effective, but it also improves your productivity.
By selecting the recipients and attaching the relevant documents, you can quickly send faxes with just a few clicks. As a result, you can focus on your work instead of wasting your time waiting for the documents to be sent.
Furthermore, mailing is an outdated method of sending urgent or confidential documents, and you risk losing them. eFax in Outlook is a modern way of sending reliable and effective faxes.
Frequently Asked Questions On How To Send An eFax In Outlook
What Is An eFax In Outlook?
Efax in Outlook is a digital way to send and receive faxes through email. It is quick, secure, and cost-effective compared to traditional fax machines.
How Do I Send An eFax In Outlook?
To send an eFax in Outlook, compose a new email, attach the document you want to fax, enter the recipient’s fax number followed by their eFax extension, and click send.
Does Outlook Have eFax Capabilities?
Yes, the outlook has eFax capabilities. You can use the Microsoft fax service to send and receive faxes without needing a physical fax machine.
How Much Does It Cost To Send An eFax In Outlook?
The cost of sending an eFax in Outlook varies depending on your chosen service provider. Some services offer free trials, while others charge a monthly or pay-per-use fee.
Is It Secure To Send A Fax Via Email?
Yes, sending a fax via email is secure if you follow best practices such as encrypting the faxed document and using a fast internet connection.
What File Formats Can I Attach To My eFax In Outlook?
You can attach many file formats to your eFax in Outlook, including pdf, doc, jpeg, and png.
Conclusion
Sending a pdf as a fax from Outlook has never been easier. You can fax up to 50 recipients simultaneously, saving time and effort. The eFax feature allows you to fax documents from the comfort of your desk without having to leave your desk.
Thanks to technology, businesses can move faster and save resources. Outlook is a versatile tool that quickly and easily enables you to fax documents. Electronic faxing is a flexible solution for businesses, allowing them to adapt to the heightened demands for faster and more efficient communication.
Businesses of all sizes can now use eFaxing in Outlook and enjoy cost-efficient benefits. With these simple steps, you can quickly send pdfs via fax using Outlook, improving communication and allowing for superior results.

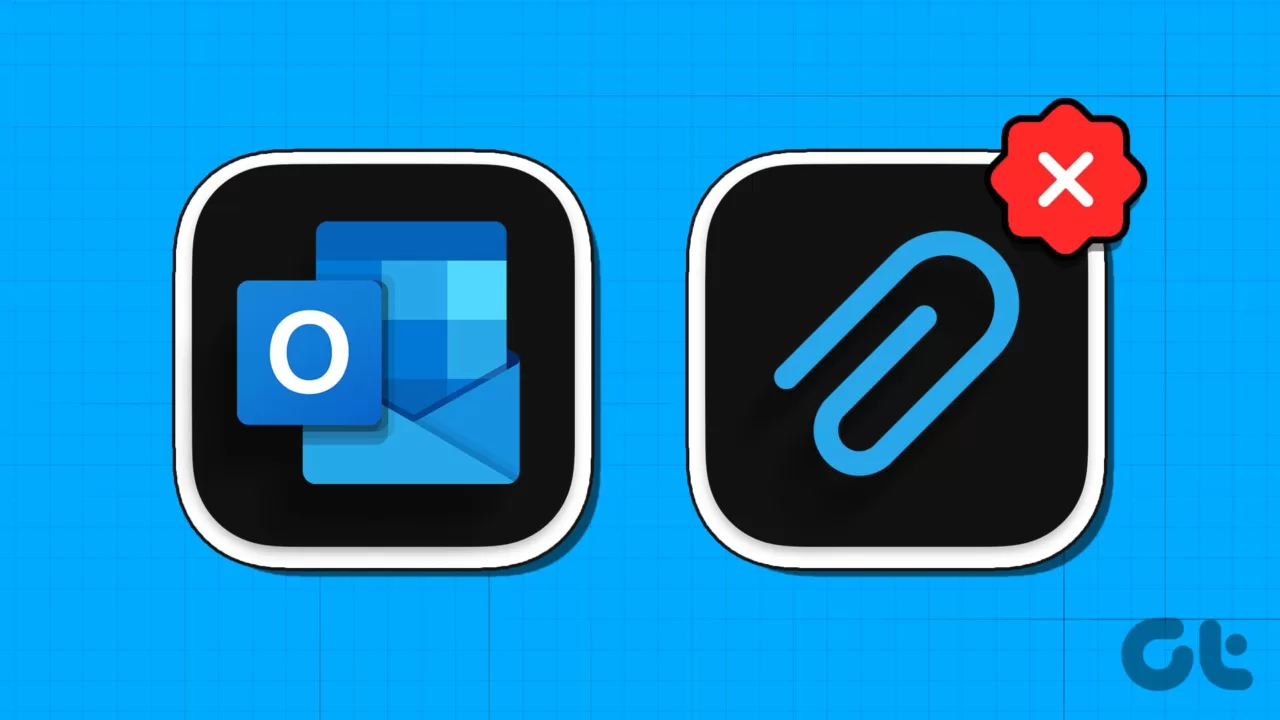



GIPHY App Key not set. Please check settings