To remove apps from your Apple Watch, press and hold on the app icon until it wiggles, then tap the “x” button. This action will delete the app from your watch.
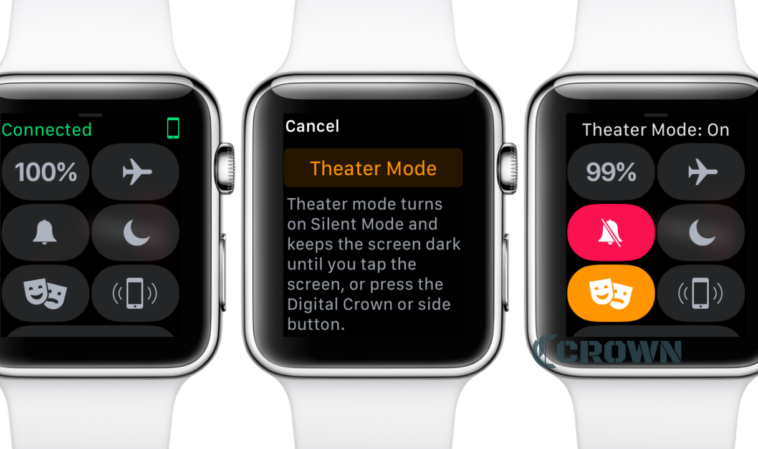
Are you wondering how to declutter your Apple watch by removing unnecessary apps? Whether you have downloaded too many apps or have ones you no longer use, removing them from your Apple Watch is straightforward. Following a few simple steps, you can quickly free up storage space on your watch and ensure that only the apps you truly need and enjoy remain.
This article will guide you through removing apps from your Apple Watch, helping you optimize its functionality and personalize your device to suit your preferences. Please keep reading to learn how to declutter your Apple Watch and streamline its app collection effortlessly.
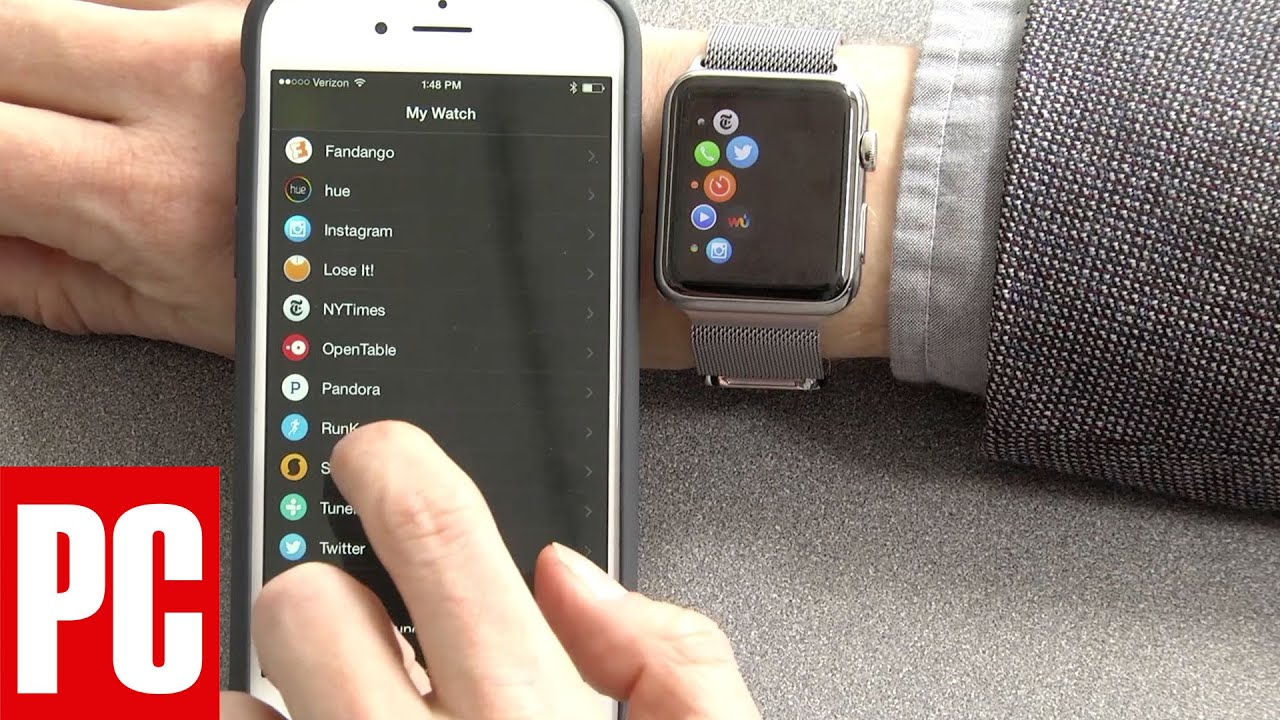
Credit: www.youtube.com
Table of Contents
Removing Unwanted Apps
App management on apple watch is crucial to keeping your device organized and efficient. Removing unwanted apps can significantly enhance your user experience. To effectively remove apps from your Apple Watch, follow these tips. First, access the app grid directly from your watch’s home screen.
Next, locate the app you want to remove by scrolling or using the search function. Once you’ve found the app, lightly press its icon to enter “jiggly mode. ” Then, tap the small “x” on the app icon to delete it.
Lastly, confirm the deletion by selecting “delete app” from the prompt that appears. Regularly managing your apps ensure that your Apple watch remains clutter-free and optimized for usability.
Uninstalling Apps From Apple Watch
Access the app grid on the Apple Watch to begin removing apps. Select the desired app from the grid. To uninstall the app, initiate the app removal process. Confirm the removal of the app to complete the uninstallation. Following these steps will enable you to easily remove apps from your Apple Watch.
Removing Apps From The Apple Watch Companion App
The apple watch companion app allows users to manage their apps on the apple watch easily. To remove an app from the watch, navigate to the app management section within the companion app. Next, select the app you wish to remove and confirm the removal.
Following these simple steps, you can easily remove unwanted apps from your Apple watch.
Directly Removing Apps From The Apple Watch
Directly removing apps from the Apple Watch is a straightforward process. You can bypass the apple watch companion app by locating the app on the home screen or grid. Once you find it, activate the app’s uninstall feature. A confirmation prompt will appear on the Apple watch, asking you to confirm the removal.
Following these steps will allow you to remove apps from your Apple watch without any hassle efficiently.
Managing App Notifications
Managing app notifications on apple watch is crucial when removing apps from your device. Understanding the impact of these notifications is essential for a smooth user experience. Customizing app notifications lets you control which apps send alerts to your Apple Watch.
This allows you to avoid unnecessary distractions and only receive notifications that are relevant to you. Configuring app notification settings on the Apple Watch is easy and can be done directly on your device or through the apple watch app on your iPhone.
You can mirror the notification settings from your iPhone or customize them specifically for your Apple watch. Taking control of your app notifications ensures that you stay focused and receive only the updates that matter to you.
Customizing App Notifications On Apple Watch
Customizing app notifications on apple watch is a simple process. Access the notification settings by navigating through the different options available. Enable or disable app notifications according to your preference. You can also modify notification preferences for individual apps. Personalize your Apple Watch experience by customizing app notifications.
Managing App Notifications From The Apple Watch Companion App
Managing app notifications on your Apple Watch is a breeze with the companion app. Syncing app notification settings with the apple watch companion app ensures that you stay in control of the notifications you receive. Configuring app notifications via the companion app allows you to customize your preferences conveniently.
With the companion app, you can change your notification settings remotely, even if your Apple Watch is not within reach. Stay updated and organized by managing your app notifications efficiently through the apple watch companion app.
Frequently Asked Questions Of How To Remove Apps From Apple Watch
Can I Uninstall Apps From Apple Watch?
You can uninstall apps from your Apple watch to free up space and declutter the interface. Press and hold the app icon until it wiggles, then tap the “x” button to delete the app.
Will Deleting An App From My Apple Watch Remove It From My iPhone?
No, uninstalling an app from your Apple watch will only remove it from your watch. The app will remain on your iPhone if it was initially installed there.
How Do I Reinstall An App On My Apple Watch?
If you have previously uninstalled an app from your Apple watch and want to reinstall it, you can do so by opening the watch app on your iPhone, navigating to the “my watch” tab, and scrolling down to the “installed on Apple watch” section. From there, you can select the app and enable it again.
Can I Delete Built-In Apps From My Apple Watch?
Unfortunately, you cannot delete built-in apps from your Apple watch. Only third-party apps that you have installed can be uninstalled.
How Can I Prevent Apps From Automatically Installing On My Apple Watch?
To prevent apps from automatically installing on your Apple Watch, open the watch app on your iPhone, go to the “My Watch” tab, select “general,” and then toggle off the “automatic app install” option. This way, you can manually choose which apps get installed on your watch.
Conclusion
Removing apps from your Apple watch is a simple process that can help declutter your device and optimize its performance. You can quickly delete unwanted apps and free up valuable storage space by using either the watch app on your paired iPhone or the Apple watch itself.
Press and hold the app icon until it jiggles, then tap on the “x” button to remove it. Alternatively, you can manage your apps through the apple watch app on your iPhone by going to the “my watch” tab, selecting the app you wish to remove, and toggling off the “Show on apple watch” option.
Regularly removing unused apps can help streamline your Apple Watch experience and ensure that only your most essential and frequently used apps are easily accessible. So go ahead, declutter your Apple Watch, and make it more efficient for your daily needs.





