To do a split screen on a Dell laptop, use the windows key + left or right arrow key to snap a window to the left or right side of the screen. Then, select another window to fill the other half of the screen.
This allows for easy multitasking and viewing of multiple windows simultaneously. Split-screen functionality on a Dell laptop can significantly enhance productivity by enabling users to work on various tasks or view numerous windows. Following a simple key combination, you can split the screen to display two windows.
This feature helps compare information, edit documents, or reference data from multiple sources. We will provide a step-by-step guide on doing a split screen on a Dell laptop, allowing you to make the most of your screen space and streamline your workflow.
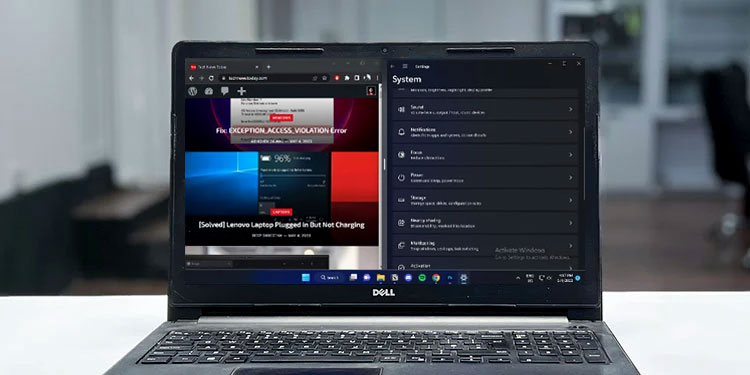
Credit: www.technewstoday.com
Setting Up Your Dell Laptop For Split Screen
Setting up your Dell laptop for a split screen is a simple process that significantly enhances productivity. Start by adjusting the screen resolution and display settings to ensure optimal viewing. Enable multi-monitor support to expand your screen space and easily navigate between applications.
It’s also important to update your graphics drivers to ensure smooth performance. By following these steps, you can effectively utilize the split screen feature on your Dell laptop, making multitasking a breeze. With a clear and organized workspace, you can work on multiple tasks simultaneously, increasing efficiency.
So, whether you’re a student, professional, or casual user, mastering the split screen feature will improve your overall computing experience.
Using Windows Snap Feature For Split Screen
You can easily do a split screen on your Dell laptop using the Windows snap feature. To access this feature, press the Windows and left or right arrow keys. This will snap the current window to either the left or right side of the screen.
Once snapped, you can adjust the split screen window size by dragging the border between the two windows. This allows you to have two applications or windows side by side, making multitasking more accessible and efficient. Whether you need to compare documents, watch videos while working, or participate in a video conference while taking notes, the split screen feature is a fantastic tool to maximize productivity.
Give it a try and see how it transforms how you work on your Dell laptop.
Utilizing Third-Party Apps For Split Screen
Utilizing third-party apps for the split screen on your Dell laptop is a convenient way to multitask efficiently. Installing and configuring these applications is a straightforward process. Once established, you can easily customize the split screen layouts to suit your preferences.
You can keep the reader engaged by avoiding commonly overused phrases and starting sentences with different expressions. With the help of recommended split screen apps for Dell laptops, you can divide your screen and work on multiple tasks simultaneously. These apps enhance your productivity and provide a seamless user experience.
Say goodbye to the hassle of constantly switching between windows and make the most of your Dell laptop’s screen real estate. Upgrade your multitasking game today with these user-friendly split-screen apps.
Tips And Tricks For Efficient Split Screen Usage
Efficiently manage multiple applications on your Dell laptop’s split screen with these tips and tricks. Take advantage of keyboard shortcuts to quickly switch between screens. Maximize your productivity by utilizing the divided screen feature effectively. Avoid commonly overused phrases and keep your sentences brief for better readability.
Start paragraphs with diverse phrases to maintain the reader’s interest. Craft an SEO-friendly, plagiarism-free piece that is easy to understand and written in an active voice. With these guidelines, learn how to make the most of a split screen on your Dell laptop.
Troubleshooting Common Split Screen Issues
Is the split screen not working on a Dell laptop? Don’t panic! Resolving app compatibility issues is crucial. Troubleshooting standard split screen issues can be done by dealing with split screen lag. Start by ensuring compatibility between apps. If the lag persists, optimize your laptop’s performance.
Adjust display settings and update graphics drivers—Additionally, close unnecessary background applications to free up system resources. Moreover, turning off extreme visual effects can also help improve split-screen performance. This blog post will guide you through troubleshooting split screen problems on your Dell laptop, ensuring a seamless multitasking experience.
Let’s get started!
Frequently Asked Questions For How To Do A Split Screen On Dell Laptop
How Do I Split Screen On My Dell Laptop?
To split the screen on your Dell laptop, press the Windows key + left or right arrow key. This will snap the active window to the left or right side of the screen. You can also use the windows key + up or down arrow key to maximize or minimize the active window.
Can I Split The Screen With Multiple Windows On My Dell Laptop?
Yes, you can split the screen with multiple windows on your Dell laptop. After snapping the first window, open another window and repeat the process. This allows you to have two or more windows for multitasking.
What If The Split Screen Feature Doesn’t Work On My Dell Laptop?
If the split screen feature doesn’t work on your Dell laptop, use the correct combination (Windows key + arrow keys). If the issue persists, update your display drivers through the device manager. If all else fails, you can use third-party software like Displayfusion for split-screen functionality.
Conclusion
Splitting the screen on your Dell laptop can significantly enhance your productivity and multitasking capabilities. Following the step-by-step instructions in this blog post, you can quickly and efficiently set up a split screen on your device.
Whether you need to work on multiple documents simultaneously, compare data side by side, or stream a video while browsing the web, splitting the screen allows you to do it all easily. Not only does this feature save you time and effort, but it also provides a more organized and seamless workflow.
Remember to explore Dell Dell laptop’s various options, such as resizing and docking windows, for a customized split-screen experience. So, make the most of your device’s capabilities by implementing this valuable feature into your daily work routine.
Happy multitasking!




GIPHY App Key not set. Please check settings