To disable touchpad on dell laptop, press fn and f3 keys simultaneously. If you find it difficult to navigate your dell laptop with the touchpad and prefer using an external mouse then disabling the touchpad can be an excellent solution.
Disabling the touchpad on your dell laptop is a straightforward process and can save you from unintentional clicks and cursor movements while typing or browsing through your device. This feature can be done quickly, and you don’t need any special skills to enable or disable it.
In this article, you will learn how to disable touchpad on dell laptop, and with this information, you can improve your work efficiency and protect yourself from headaches and frustrations associated with unintentional cursor movements.

Credit: www.youtube.com
Understanding Touchpads On Dell Laptops
Touchpads on dell laptops are a crucial component that can be both helpful and frustrating. A touchpad is a smooth, flat surface on the laptop case that responds to the user’s finger movements. It replaces the mouse or trackball on a laptop.
Touchpads are multifunctional, offering features like scrolling, zooming, and tapping. Different models of dell laptops have various types of touchpads, like precision touchpads and synaptics touchpads. To disable your touchpad, you’ll need to identify the specific one on your laptop, and then follow a few steps.
To do this, check your dell laptop manual or visit dell’s website.
Why Disable Touchpad On Dell Laptops?
The touchpad on dell laptops can sometimes be a hindrance. The constant interference can affect performance and cause delays. You may want to disable the touchpad to prevent these issues from happening. There are many reasons to disable the touchpad on your dell laptop.
First, it can be particularly frustrating if you are using an external mouse. Second, if you use your laptop to play games, the touchpad could interfere with gameplay. Additionally, those who type a lot may accidentally touch the touchpad, leading to typos and editing issues.
If you experience any of these problems, disabling the touchpad may be your best option. Keep in mind that disabling the touchpad is a quick and easy process that can be reversed if needed.
How To Disable Touchpad Using Keyboard Shortcut
Disabling the touchpad on a dell laptop can be done using simple keyboard commands. To do this temporarily, press the fn and f3 keys together. This will disable the touchpad until you press the same keys to re-enable it. If you want to customize the keyboard shortcuts for the touchpad, you can do so in the dell touchpad settings.
From there, you can choose which keys you want to use to enable or disable the touchpad. By using these simple keyboard commands, you can easily disable your touchpad when you need to use an external mouse or when typing to prevent accidental movements.
Disabling Touchpad On Dell Laptops Via Settings
Disabling the touchpad on a dell laptop is easy. To access touchpad settings, go to the windows settings panel and select “devices. ” From there, click on “touchpad” and toggle the switch to disable it. You can also adjust sensitivity and other settings.
It’s important to know how to disable the touchpad, especially if you prefer to use a mouse or external touchpad. By following these steps, you can easily disable the touchpad on your dell laptop and improve your overall user experience.
Remember to be careful while navigating through settings, as wrong changes can cause inconvenience.
Using Third-Party Applications To Disable Touchpad On Dell Laptops
If you are facing trouble with the touchpad on your dell laptop, you might be interested to know that there is a way to disable it. One solution is to use third-party applications. These programs are easily available online and they can help you navigate your laptop easier.
There are various applications available including touchfreeze, touchpad blocker, and touchpadpal. Each of these applications comes with its own set of features, but all of them work to make your life easier. Once you have chosen the application you want to use, you can easily install and configure it on your dell laptop.
So, go ahead and disable your touchpad today, and experience a more seamless computing experience!
Frequently Asked Questions Of How To Disable Touchpad On Dell Laptop
How Do I Disable The Touchpad On My Dell Laptop?
To disable a touchpad on a dell laptop, you can use the device manager or a touchpad shortcut key. You can also disable the touchpad through the dell settings app in the windows operating system.
Why Would I Want To Disable My Dell Laptop’S Touchpad?
You might want to disable your dell laptop’s touchpad if you prefer to use an external mouse or if you accidentally touch the touchpad while typing and it interferes with your work.
Can I Still Use An External Mouse After Disabling The Touchpad On My Dell Laptop?
Yes, disabling the touchpad on your dell laptop won’t affect the use of an external mouse. Just plug in your mouse and it should work seamlessly without any issue.
How Do I Enable The Touchpad On My Dell Laptop If I Change My Mind?
To re-enable a touchpad on a dell laptop, go to the device manager and find the touchpad driver. Alternatively, go into the touchpad settings through the dell settings app and turn it back on.
What Should I Do If My Touchpad Is Not Showing Up In The Device Manager?
If your touchpad is not showing up in the device manager, you may need to install or update the touchpad driver. You can download the driver from the official dell website or use a third-party driver updater tool.
Conclusion
Overall, disabling the touchpad on your dell laptop can enhance your user experience and prevent accidental clicking or scrolling. With these simple steps, you can easily turn off your touchpad at your convenience. Remember to check your device’s settings and update your drivers regularly to ensure your device is performing at its optimum level.
In case, you feel overwhelmed with the task, you can always seek help from dell customer support or a professional technician. Lastly, don’t forget to consider adding an external mouse to your device for ease and precision while navigating. By following these simple tips, you can improve your productivity, avoid unnecessary frustrations, and enjoy a seamless experience on your dell laptop.
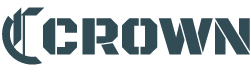

GIPHY App Key not set. Please check settings