To clear the cache on a Lenovo laptop, go to the settings menu and navigate to the “clear browsing data” option. In this menu, select the cache option and click “clear” to remove the cached files from your laptop.
Regularly clearing the cache can improve your laptop’s performance and free up storage space. Clearing the cache on your Lenovo laptop can significantly enhance its performance by removing unnecessary cached files. Stored to help websites load faster, these files can accumulate over time and take up valuable storage space.
Regularly clearing the cache can free up this space and ensure a smoother browsing experience. We will guide you through removing the store on your Lenovo laptop, helping you optimize its performance and enhance your overall user experience.
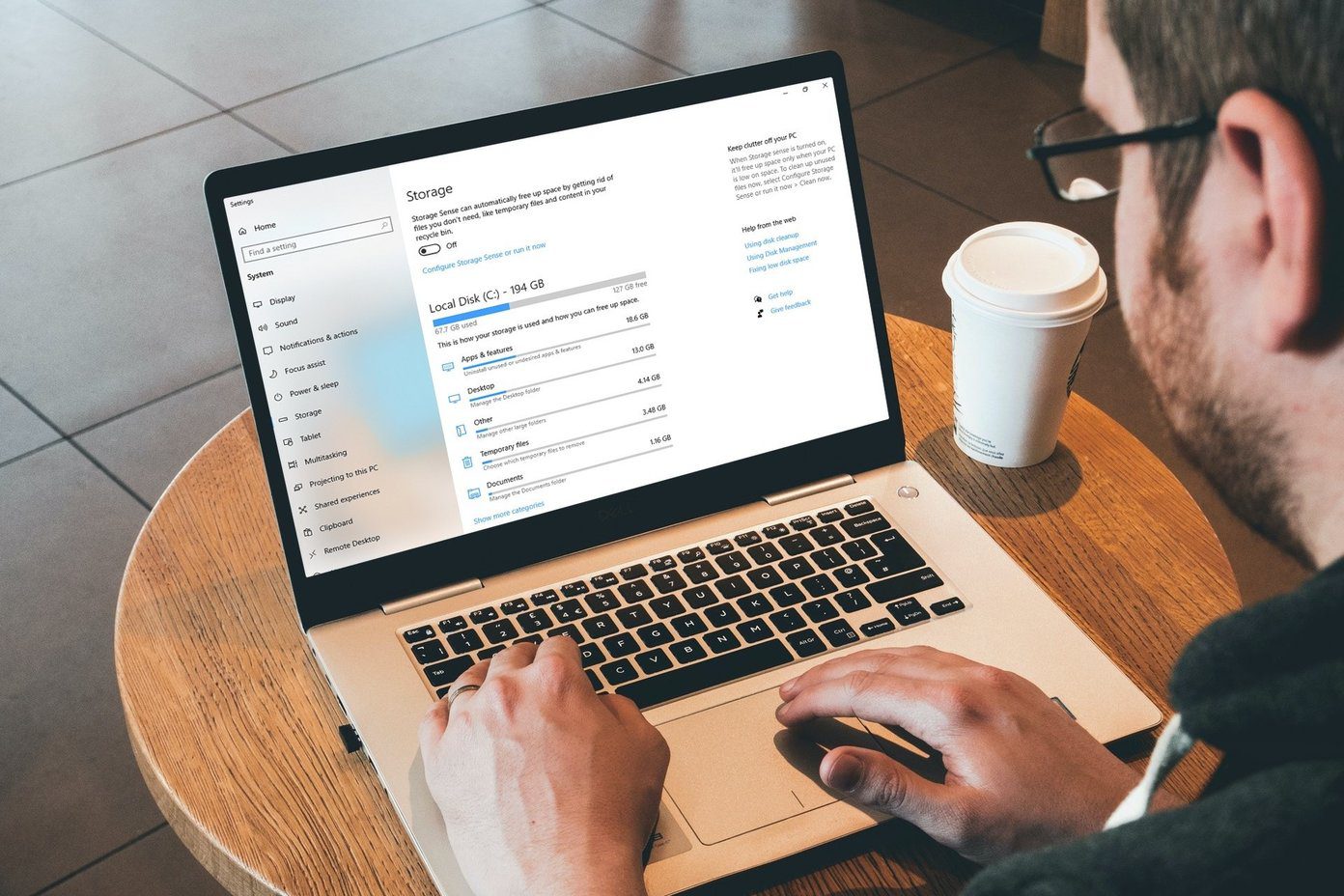
Credit: www.guidingtech.com
Understanding The Importance Of Clearing Cache
Clearing the cache regularly is necessary for the optimal performance of your Lenovo laptop. The supply is temporary data your computer stores to speed up future processes. However, as stock accumulates over time, it can slow down your computer and hinder performance.
The cache can take up valuable storage space and cause compatibility issues with specific applications. It is essential to clear the cache to free up storage, improve speed, and ensure the smooth functioning of your laptop. Store can affect the performance of your Lenovo laptop by causing lag, freezing, or even crashing specific programs.
Regularly clearing the cache will help maintain your laptop’s efficiency and stability. So, don’t forget to clear the cache periodically to keep your Lenovo laptop running smoothly.
Clearing Web Browser Cache
Clearing the cache on a Lenovo laptop is essential for optimal performance. To remove the store on Google Chrome, open the browser and click the three dots at the top right corner. Then, select “more tools” and “clear browsing data. ” Choose the time range, tick the “cached images and files” box, and click “precise data.
” For Mozilla Firefox, click the three lines at the top right corner, select “options,” and go to “privacy & security. ” Under “cookies and site data,” click “clear data” and check the “cached web content” box. Finally, for Microsoft Edge, click the three dots at the top right corner, go to “settings,” and select “privacy, search, and services.
” Under “clear browsing data,” click “choose what to clear” and tick the “cached images and files” box. Clearing the cache regularly will help your Lenovo laptop run smoothly.
Clearing App Cache
To clear the cache on a Lenovo laptop, follow these steps: go to “settings” and select “apps.” Locate the specific app you want to remove the cache for. Tap on the app and click “storage” or “storage and cache.”
From there, choose the “clear cache” option. To clear the cache for system apps, go back to the main settings page and select “storage.” Next, click on “cached data” and confirm the deletion. Clearing the cache regularly can free up storage space, improve performance, and resolve any issues caused by outdated or corrupted data.
Remember to clear the cache for specific apps and system apps on your Lenovo laptop to keep running smoothly.
Clearing Windows Cache
Clearing the cache on your Lenovo laptop is a simple task that can improve its performance. To remove the temporary files cache, go to the Windows settings. Select the “system” option and then click on “storage. ” Under the “storage” section, click on “temporary files” and select the files you want to delete.
Finally, click on “remove files” to clear the cache. To clear the file explorer cache, open the file explorer and click on the “view” tab at the top. In the “show/hide” section, check the box next to “hidden items. ” Next, navigate to the following folder: “c:\users\yourusername\appdata\local\microsoft\windows\explorer.
” Delete all the files in this folder to clear the file explorer cache. Regularly removing your Lenovo laptop’s supply can ensure smoother performance and optimize its functionality.
Tools To Automate Cache Clearing Process
Clearing cache on your Lenovo laptop can be easily automated using cache cleaning software. These tools effectively remove unwanted temporary files, cookies, and browsing data from your system. By doing so, they optimize your laptop’s performance, freeing up valuable storage space.
As an introduction to cache cleaning software, you may consider using popular tools like CCleaner, Clean, or Wise Disk Cleaner. These applications are specifically designed to target and clear caches, ensuring your Lenovo laptop’s smooth and efficient operation. With their user-friendly interfaces and automated features, these tools simplify the task and save you time.
Keep your laptop running at its best by regularly using these recommended cache-cleaning tools.
Frequently Asked Questions For How To Clear Cache On Lenovo Laptop
How Do I Clear The Cache On My Lenovo Laptop?
To clear the cache on your Lenovo laptop, click on the start menu, go to settings, select system, and then click on storage. Under storage usage, click on the “temporary files” option. Check the box for “temporary files” and click the “remove files” button to clear the cache.
Why Is It Important To Clear The Cache On A Lenovo Laptop?
Clearing the cache on your Lenovo laptop is essential as it helps improve system performance and free up storage space. The cache files store frequently accessed data, but over time, they can accumulate and slow down your laptop.
Clearing the cache regularly helps keep your laptop running smoothly.
Will Clearing The Cache Delete My Personal Data On A Lenovo Laptop?
No, clearing the cache on your Lenovo laptop will not delete your data. The removed cache files only contain temporary data and do not include individual files or settings. However, it’s always good practice to back up your important data before removing the cache to be safe.
Conclusion
Clearing cache on your lenovo laptop is an essential maintenance task that can improve the performance and speed of your device. Regularly removing the store can free up valuable storage space and ensure that your laptop runs smoothly.
Follow the simple steps outlined in this blog post to clear the cache on your Lenovo laptop and experience faster load times and improved responsiveness. Remember that clearing the cache may temporarily slow down your browser as it rebuilds the store, but this is temporary and will quickly improve.
Over time, your cache can become cluttered with outdated files and data, causing your laptop to slow down. Regularly clearing the cache can keep your Lenovo laptop running at peak performance. Don’t let a cluttered cache slow you down.
Please take a few minutes to clear the cache on your Lenovo laptop using our easy-to-follow steps. Your computer will thank you with improved speed and performance. So go ahead and give your Lenovo laptop the cache-clearing it deserves!

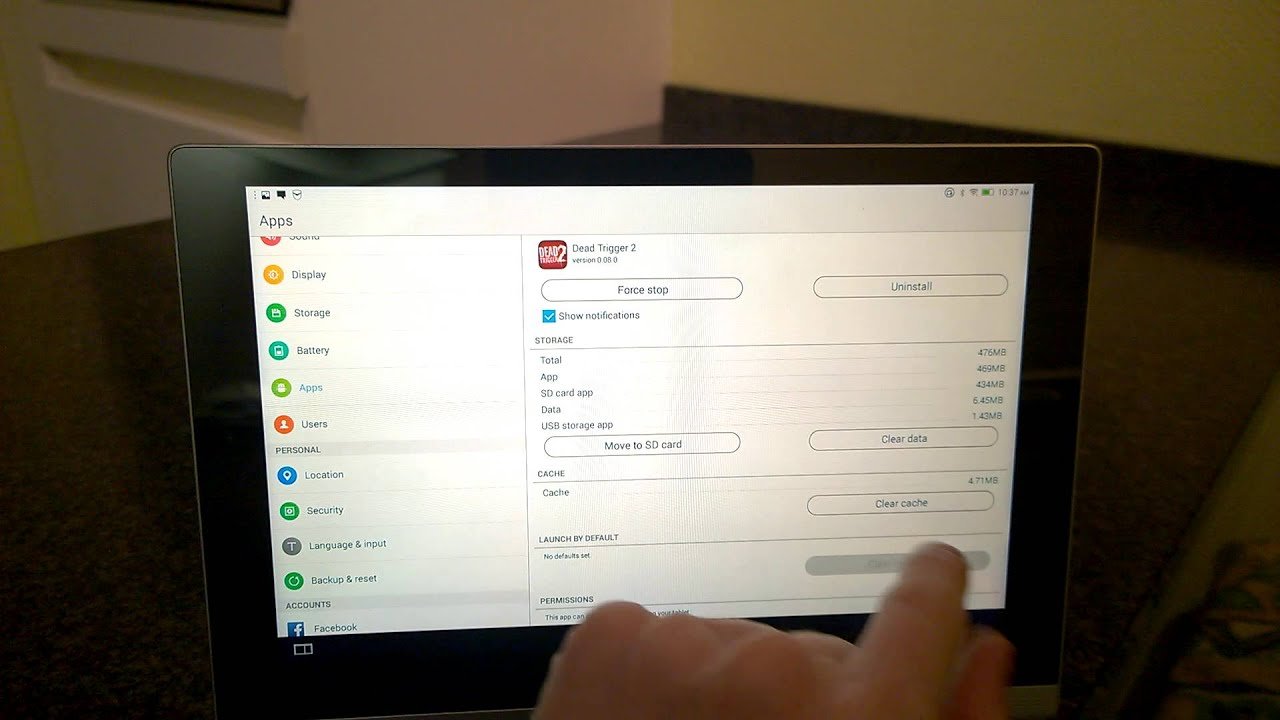
GIPHY App Key not set. Please check settings