To change the clock on your Apple Watch, go to the watch face, firmly press the screen, tap customize, and use the digital crown to adjust the time. Welcome to the world of smartwatches, where you can do more than check the time on your wrist.
If you own an Apple watch, you might wonder how to change the clock or time settings. It’s a simple process that can be done directly on the watch face. In this article, we will guide you through the steps to change the clock on your Apple watch, so you can always have the correct time at your fingertips.
So, let’s get started!

Credit: www.cultofmac.com
Quick And Easy Steps
Changing the clock on your Apple Watch is a quick and easy process. To begin, open the clock app on your Apple watch. From there, you can explore the various clock face options available. Whether you prefer a classic analog face or a modern digital display, there is something for everyone.
Once you have selected your desired clock face, you can customize its appearance to suit your style. Adjusting the color, complications, and other settings will allow you to personalize your Apple watch’s clock face. With just a few simple steps, you can change the clock on your Apple watch to match your preferences and make the device yours.
Pairing And Syncing
To change the clock on your Apple Watch, ensure it is paired with your iPhone. Sync your phone’s clock settings to your Apple watch by following these steps. Begin by navigating to the apple watch app on your iPhone. Next, tap on the “my watch” tab.
Look for the “general” option and choose it. Then, scroll down and select “date & time. ” Make sure the toggle for “set automatically” is turned on. This will automatically sync the time from your iPhone to your Apple watch.
Confirm that the time on your iPhone is accurate and that your Apple watch is displaying the correct time. You can easily change the clock on your Apple watch by following these instructions.
Opening The Clock App
Opening the clock app on your Apple watch is the first step towards changing the clock. To do this, navigate to the home screen of your Apple watch. From there, locate and launch the clock app. Once the app opens, you can easily change the clock settings to suit your preferences.
Whether you want to adjust the time, change the watch face, or customize the complications, the clock app offers a variety of options to personalize your Apple watch experience. So, don’t hesitate to explore the clock app and make your Apple watch display the time exactly how you want it to.
Exploring Clock Face Options
Changing the clock on your Apple watch is a simple process. To begin, explore the various clock face options available. Select the desired clock face style that suits your preference. Understand the different complications and their functionalities within the chosen clock face.
Finally, preview the selected clock face before finalizing your choice. With these steps, you can easily personalize and change the clock on your Apple watch to match your style and needs.
Customizing The Clock Face Appearance
Customizing the appearance of the clock face on an Apple watch is a simple task. Accessing the customization options is the first step. Adjusting the color and style of the clock hands allows for a personalized touch. Adding and rearranging complications, such as weather or calendar, enhances the functionality of the watch face.
It’s also possible to set the preferred time format and choose how the date is displayed. By following these steps, users can effortlessly change the clock on their Apple watch to suit their preferences. So why wait? Customize your clock face today and make your Apple watch truly your own.
Troubleshooting
Changing the clock on your Apple watch can sometimes lead to common issues. One of them may be the incorrect time display. To troubleshoot this problem, check if your watch is connected to your iPhone. Ensure that both devices have the correct location settings.
If the time is still wrong, try restarting your Apple watch. If none of these solutions work, consider unpairing and repairing your Apple watch with your iPhone. This can help resolve any software glitches causing the issue. Finally, if all else fails, contact Apple support for further assistance.
Following these troubleshooting tips, you can easily change the clock on your Apple watch without any hassle.
Frequently Asked Questions
Changing the clock on your Apple Watch is a common query among users. Some frequently asked questions regarding this are: can you change the clock face of your Apple watch remotely? Yes, you can easily change the clock face of your Apple watch remotely through the companion app on your iPhone.
Are you able to use third-party clock faces on your Apple watch? Unfortunately, as of now, apple does not support third-party clock faces, so you can only choose from the ones provided by Apple. Can you sync clock face changes across multiple Apple watches?
No, you cannot sync clock face changes across multiple Apple watches. Each watch has its settings and preferences, including the clock face selection. So, you will need to make the changes individually on each watch. By following these instructions, you can easily customize the clock face of your Apple watch.
Frequently Asked Questions Of How To Change Clock On Apple Watch
How Do I Change The Clock Face On My Apple Watch?
To change the clock face on your Apple Watch, swipe right or left on the watch face screen. Once you have found a clock face you like, tap on it to select and set it as your new clock face.
Can I Customize The Clock Face On My Apple Watch?
Yes, you can customize the clock face on your Apple watch. Press and hold on to the watch face screen until the edit mode appears. You can add complications, change colors, and adjust other settings to personalize your clock face.
How Do I Adjust The Time On My Apple Watch?
To adjust the time on your Apple Watch, go to the home screen and open the settings app. Tap on “time” and then “set automatically” to either enable or disable the automatic time setting. If disabled, you can manually set the time using the “set time” option.
Can I Change The Time Format On My Apple Watch?
Yes, you can change the time format on your Apple watch. Open the settings app on your look and select “clock.” From there, tap “time display” and choose between a 12-hour or 24-hour format.
How Do I Change The Time Zone On My Apple Watch?
To change the time zone on your Apple Watch, open the settings app and select “time.” Then, tap “time zone” and choose the location or city corresponding to your desired time zone. Your watch will automatically update to the new time zone.
Conclusion
Changing the clock on your Apple watch is a simple process that can be done in just a few steps. Following this guide, you can easily customize the time display on your watch face to meet your preferences and needs.
The Apple Watch offers various styles and complications, whether you prefer a digital or analog clock. Additionally, you can sync your watch to your iPhone for automatic time updates and change time zones effortlessly when traveling. These options allow you to personalize your Apple watch to suit your style and quickly track time.
Remember to explore the different clock faces, complications, and time settings available to maximize your Apple Watch experience. Start today and optimize your Apple watch to reflect your unique preferences in just a few simple taps.


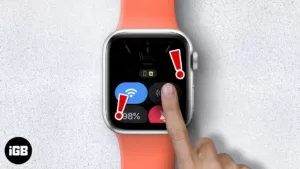


GIPHY App Key not set. Please check settings