To take a screenshot with an Apple pen, press the button on the cell and simultaneously tap the screen. Taking a screenshot with an Apple pen is a quick and convenient way to capture anything on your iPad screen.
Whether you want to capture a web page, a message conversation, or a critical image, using the Apple pen makes the process easy and efficient. With a simple press of the button on the cell and a tap on the screen, you can instantly capture and save the screenshot.
This feature is handy for artists, designers, and anyone wanting to annotate or markup screenshots using the Apple pen precisely. We will guide you through the steps to take a screenshot with the Apple pen, helping you make the most of this versatile tool.
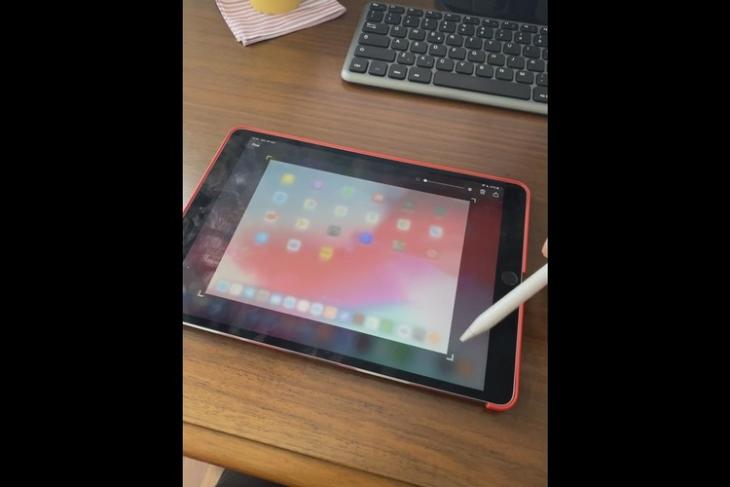
Credit: beebom.com
Reasons To Use Apple Pen For Taking Screenshots
The Apple pen for taking screenshots offers improved precision and accuracy, ensuring every detail is captured flawlessly. It enhances functionality and features, allowing for seamless navigation and control. With Apple Pen, screenshotting becomes more accessible and more convenient.
The smooth, responsive stylus tip glides effortlessly across the screen, offering a natural writing experience. Apple Pen provides unparalleled control and precision, whether you’re highlighting a specific portion of a webpage or capturing a screenshot in an app. Additionally, it allows for quick edits and annotations, ensuring that your screenshots are tailored to your needs.
No more fumbling with your fingers or struggling to capture the perfect shot – apple pen revolutionizes how we take screenshots. Experience the benefits of using an Apple pen for screenshotting and take your digital creativity to the next level.
Steps For Taking Screenshots With Apple Pen
Preparing your Apple pen and device is the first step to taking screenshots. Make sure your device is charged and connected. To navigate to the desired content, open the app or webpage you want to capture. Once you’re there, activate the screenshot mode by gently tapping your Apple pen on the screen.
The screen will briefly flash, indicating that the screenshot has been taken. Next, you need to save and access the screenshot. To do this, you can find it in the photos app, where it will be automatically saved. From there, you can edit, share, or delete the screenshot as needed.
Taking screenshots with the Apple pen is a convenient way to capture and document important information on your device.
Tips For Optimizing Apple Pen Screenshotting Experience
Tips for optimizing the Apple pen screenshotting experience include adjusting Apple pen settings for optimal results, utilizing additional shortcuts and gestures, and exploring third-party apps for advanced screenshotting options. You can enhance your screenshotting capabilities by customizing the settings on your Apple pen.
Experiment with various gestures and shortcuts to find the best ones for you. Additionally, consider downloading third-party apps offering more advanced screenshotting features, such as editing tools and cloud storage integration. These apps can provide a more seamless and efficient screenshotting experience.
With the correct settings and tools, you can effortlessly capture and save screenshots with your Apple pen for all your needs.
Frequently Asked Questions For How To Screenshot With Apple Pen
Can The Apple Pen Be Used To Take Screenshots On An Ipad?
Yes, the Apple Pen can take screenshots on an iPad. Press the top button on the cell and tap on the screen. The screenshot will be captured and saved in your photos app.
Does The Apple Pen Work With All Ipad Models?
No, the Apple pen is not compatible with all iPad models. It works with iPad (6th and 7th generation), iPad Air (3rd generation), iPad Mini (5th generation), iPad Pro 12—9-inch (1st and 2nd generation), and 9. 7-inch models.
Can I Annotate The Screenshots Taken With The Apple Pen?
Yes, you can quickly annotate the screenshots taken with the Apple pen. After capturing the screenshot, open it in the photos app and tap the edit button. You can then use the Apple pen to draw, write, or highlight anything on the screenshot.
Do I Need To Connect The Apple Pen To My Ipad To Use It?
You don’t need to connect the Apple pen to your iPad. It uses Bluetooth technology to pair with your iPad automatically. Turn on your iPad, unlock it, and use the Apple pen.
Can I Take Screenshots With The Apple Pen Without An Ipad?
You cannot take screenshots with the Apple pen without an iPad. The Apple pen is specifically designed to work with ipads and requires the iPad’s screen and features to capture and save screenshots.
Is It Possible To Take Screenshots Of Specific Areas Using The Apple Pen?
It is possible to take screenshots of specific areas using the Apple pen. After capturing the screenshot, you can use the Apple pen to crop or select a particular location to save. This feature lets you focus on specific details or elements in your screenshots.
Conclusion
To conclude, capturing screenshots with the apple pen is a straightforward process that can significantly enhance productivity and communication. Whether you need to catch a critical moment or share information with colleagues, the Apple pen offers a convenient and efficient way to take screenshots on your Apple device.
By following a few simple steps, you can quickly capture and annotate screenshots with precision. Ensure your Apple pen is paired correctly and charged to ensure seamless operation. Additionally, exploring third-party apps and advanced features can further expand the capabilities of your Apple pen for screenshotting.
Start utilizing the power of the apple pen today and unlock a new level of creativity and productivity in your digital endeavors. Embrace this innovative tool and elevate your screenshotting experience with the Apple pen.



GIPHY App Key not set. Please check settings