To restart a Dell laptop, press the Windows key, click the power button icon, and select “restart.” Restarting your Dell laptop refreshes the system and can help resolve specific issues or improve overall performance.
Restarting your Dell laptop is a simple yet effective way to troubleshoot problems or give your device a fresh start. Whether you’re experiencing software glitches or sluggish performance, a restart can often resolve these issues. This article will guide you through restarting your Dell laptop, ensuriDellou can quickly and easily refresh your system.
Whether you’re a tech-savvy user or a beginner, understanding how to restart your Dell laptop is an essential skill that can save you time and frustration. In the following sections, we’ll explore the step-by-step instructions for resuming your Dell laptop and some additional tips to optimize your device’s performance.

Credit: windowsreport.com
Understanding The Need For Restarting
Understanding the need to restart your Dell laptop is crucial for optimal performance. One common reason for continuing is to resolve issues that may arise during computer usage. By continuing regularly, you can refresh system processes and clear any temporary files, improving overall speed and functionality.
Additionally, restarting can help solve common issues like frozen screens, unresponsive programs, or slow performance. It lets the laptop start with a clean slate, eliminating lingering glitches. Restarting your computer also enables software updates to take effect, ensuring you have the latest security patches and bug fixes.
Regular restarts are essential to keep your Dell laptop running smoothly and efficiently.
Step-By-Step Guide To Restarting Your Dell Laptop
Restarting your Dell laptop is a simple process that can be done in a few steps. First, locate the power button on your computer. Next, save any open documents or applications to avoid data loss. Then, close all applications and programs running on your computer.
After that, click on the start menu and select the restart option. Finally, wait patiently for your Dell laptop to restart entirely. Following these steps will ensure a smooth and efficient restart of your dell laptop. So, go ahead and give it a try!
Troubleshooting Common Restart Issues
Are you having trouble with your Dell laptop? Dealing with a frozen or unresponsive device can be frustrating. When your computer won’t shut down properly, try restarting it. Sometimes, you may encounter a restart loop on your Dell laptop. In such cases, follow these troubleshooting steps.
Identify the cause of the problem and try to fix it. Disconnect external devices, perform a power drain, update drivers, or run a diagnostic test. These actions can help resolve the issue and keep your laptop running smoothly.
Remember to always back up your important files before attempting any troubleshooting steps. With these troubleshooting tips, you can resolve common restart issues and enjoy a hassle-free experience with your Dell laptop.
Additional Tips For Restarting Your Dell Laptop
Restarting your Dell laptop is a simple process that can be done using shortcut keys. By taking advantage of Dell’s restart options, you can quickly reboot your computer. Configuring your windows settings can optimize the restart process and improve your laptop’s performance.
Use the ctrl + alt + del keys to open the task manager and select the “restart” option. Another shortcut is the alt + f4 keys, which will bring up the shutdown menu and allow you to choose the restart option.
These shortcut keys are convenient and save you time. Remember to restart your dell laptop to keep it running smoothly regularly. Follow these tips and enjoy a hassle-free restart experience.
Benefits Of Regularly Restarting Your Dell Laptop
Regularly restarting your Dell laptop offers several benefits for improving overall performance and speed. You can enhance your laptop’s functionality and security by ensuring that software updates are fully installed. Restarting your computer also helps clear temporary files and free up memory, resulting in smoother operations.
This process helps to optimize the laptop’s resources and ensure efficient functioning. Moreover, restarting your Dell laptop to refresh the system and eliminate any glitches or software conflicts is essential. By doing so, you can maintain an optimal level of performance and avoid potential issues.
Remember that regularly restarting your Dell laptop is a simple yet effective way to enhance its overall performance and ensure a smooth user experience.
Frequently Asked Questions On How To Restart Dell Laptop
How Do I Restart My Dell Laptop?
Answer: To restart your Dell laptop, click on the “start” menu, select “restart,” and then click “OK. ” Alternatively, you can press and hold the power button until the laptop turns off, then press it again to restart.
What Should I Do If My Dell Laptop Doesn’t Restart?
Answer: If your Dell laptop doesn’t restart, try holding down the power button for about 10 seconds to force a shutdown. Afterward, please press the power button for a few seconds to turn it back on. If the issue persists, it might be necessary to seek technical assistance.
Can I Restart My Dell Laptop Without Losing Data?
Answer: Yes, restarting your Dell laptop typically does not result in data loss. However, saving your work before continuing is always recommended to avoid any potential data loss due to unsaved changes. If you are concerned about data loss, consider regularly creating backups of important files.
Conclusion
Restarting your Dell laptop is a simple yet effective way to troubleshoot issues and improve performance. Following the steps mentioned in this blog post, you can easily restart your device, solving problems like freezing or slow response times. Remember to save your work and close any open applications before resuming.
Additionally, you can utilize the different restart options available, such as a soft reset or a hard reset, depending on the severity of your issue. Regularly restarting yDelldell laptop can help enhance its functionality, transparent temporary files, and refresh system resources.
Take advantage of this quick and easy solution to keep your laptop running smoothly. With these simple steps, you can restart your dell laptop without any hassle and get back to your work in no time. Happy restarting!
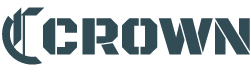

GIPHY App Key not set. Please check settings