Lenovo laptop not connecting to wi-fi? Try resetting your wireless adapter.
This issue could be caused by a problem with the adapter’s settings or a hardware malfunction. If you’re experiencing problems connecting your lenovo laptop to wi-fi, you’re not alone. This can be a frustrating issue, but fortunately, there are a few different potential solutions.
One of the first steps you can take is to reset your laptop’s wireless adapter. This can help to clear up any problems with the device’s settings, which may be preventing it from connecting to wi-fi properly. Alternatively, the issue may be related to a hardware malfunction, in which case you may need to have your laptop examined by a professional. By troubleshooting the problem step by step, you should be able to get your lenovo laptop connected to wi-fi again in no time.

Credit: www.youtube.com
Common Issues With Lenovo Wifi Connection
Lenovo laptop users may encounter common issues with their wifi connection, such as slow internet speeds, dropped connection, and limited connectivity or no internet access. These problems can be frustrating and can lead to decreased productivity and efficiency. Troubleshooting the potential causes, such as software and driver updates, router configurations, or interference from other devices, can help resolve the issues.
It is also important to check that the wifi adapter is working correctly. By fixing any wifi connection issues, lenovo laptop users can enjoy uninterrupted internet access for their work or personal needs.
Reasons For Lenovo Laptop Wifi Connection Issues
Lenovo laptops are known for their reliability, but sometimes wifi connection issues can arise. One of the most common causes of these issues is outdated or incompatible drivers. It’s important to ensure that your laptop has the most up-to-date drivers installed, or you may encounter difficulty connecting to wifi networks.
Antivirus or firewall restrictions can also cause wifi connection problems, so be sure to check your settings and make sure your laptop isn’t blocking wifi connections. Finally, hardware issues can also play a role in wifi connectivity problems. If you’ve ruled out drivers and software, it may be worth getting your hardware checked out by a professional.
By addressing these common causes of lenovo laptop wifi issues, you can help ensure a seamless computing experience.
Steps To Solve Your Lenovo Laptop Wifi Connection Issues
If your lenovo laptop is not connecting to your wi-fi, follow these steps to solve the issue. First, check if other devices on the same network are working properly. Then, disable and re-enable the wi-fi adapter, update the wi-fi drivers, and run the network troubleshooter.
Additionally, disable antivirus or firewall temporarily, reset the networking stack, and perform a system restore if necessary. By following these steps, you can troubleshoot and fix the issue and get your lenovo laptop connected to wi-fi once again.
Bonus Tips To Improve Lenovo Laptop Wifi Connection
To improve the connection of your lenovo laptop to wifi, consider the following bonus tips. Firstly, regularly update your laptop with the latest windows updates to ensure optimal performance. Additionally, turn off your battery saver while using wifi to avoid any interruptions.
Moreover, consider replacing an outdated or old wifi router for stable and faster internet access. With these tips, you can enjoy uninterrupted internet access and a seamless user experience on your lenovo laptop.
Frequently Asked Questions On Lenovo Laptop Not Connecting To Wifi
Why Is My Lenovo Laptop Not Connecting To Wifi?
There might be several reasons for why your lenovo laptop does not connect to wifi. Some of the common ones are antivirus or firewall issues, weak wifi signal, outdated or damaged drivers, or outdated firmware. Troubleshooting these issues or resetting the router might help.
How Can I Fix The Internet Connection On My Lenovo Laptop?
You can try different approaches to fix the internet connection on your lenovo laptop. Start with turning off the wifi and turning it back on. If that doesn’t work, try updating the drivers or resetting the laptop. You can also check for antivirus or firewall settings that might be blocking internet access.
How Do I Connect To Wifi On My Lenovo Laptop?
You can connect to wifi on your lenovo laptop by clicking the network icon in the taskbar, selecting the wifi connection and clicking connect. If it requires a password, enter it and click connect. If the connection is not showing up, you might need to reset the wifi router.
How Do I Update My Lenovo Laptop’S Drivers?
To update your lenovo laptop’s drivers, go to the lenovo website, locate the drivers section for your laptop’s model and download the latest versions of the drivers. You can also use lenovo vantage or windows device manager to update the drivers automatically.
Why Is My Lenovo Laptop Not Connecting To Hidden Networks?
Lenovo laptops might not connect to hidden networks due to a setting in windows called “connect to non-preferred networks. ” To change the setting, go to the network and sharing center, click on “set up a new connection or network,” and select “manually connect to a wireless network.
” Enter the network name and security information and click connect.
Conclusion
Given that, the lenovo laptop is a reliable device and an excellent device in terms of performance, it’s quite frustrating when it fails to connect to wi-fi. In this post, we have explored a few solutions to help you troubleshoot when your lenovo laptop is not connecting to wi-fi.
These solutions include resetting your wi-fi adapter, updating drivers, troubleshooting your network settings, and checking your router. Any of these solutions should help you resolve your problem with your lenovo laptop’s wi-fi. Applying these solutions can save you time and money and keep you connected to the internet.
Remember, a good wi-fi connection is critical in today’s digital age, especially with remote work and online learning. Use these tips to maintain a reliable and stable wi-fi connection and enjoy your computing experience without any interruptions.
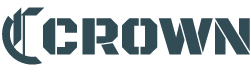

GIPHY App Key not set. Please check settings