To connect AirPods to a Lenovo laptop, go to the Windows settings and turn on Bluetooth. Then pair your AirPods with the Laptop.
Are you struggling to connect your AirPods to your Lenovo laptop? Worry not; we’ve got you covered. In this article, we’ll guide you through the simple steps to connect your AirPods to your Lenovo laptop quickly and easily.
With the increasing popularity of AirPods, it’s no surprise that you want to enjoy their convenience while using your Lenovo laptop. The good news is that connecting your AirPods to your Lenovo laptop is a straightforward process that does not require technical expertise. Follow the steps below, and you’ll enjoy your AirPods quickly.

Credit: www.wepc.com
Understanding The Basics
We all enjoy a hassle-free experience when connecting different devices. To connect AirPods to your Lenovo laptop, start by understanding the basics of Bluetooth connectivity. Check the compatibility requirements to minimize the chances of encountering errors. Next, prepare the AirPods and the Lenovo laptop by following simple steps.
Connecting your AirPods to your Lenovo laptop with these basics should be quick and easy. Enjoy wireless freedom while listening to music, watching movies, or on a conference call. Save yourself some time and frustration, and follow these simple steps.
Connecting Airpods To Lenovo Laptop Via Bluetooth
To connect your AirPods to your Lenovo laptop via Bluetooth, turn on the Bluetooth on your laptop. Next, search and discover your AirPods on your Laptop. Finally, pair your AirPods with your Lenovo laptop by following the on-screen instructions.
It’s easy to do and once you’ve connected your Airpods, you can enjoy high-quality sound and a wire-free experience while using your Lenovo laptop.
Troubleshooting Common Issues
Connecting your AirPods to your Lenovo laptop can be a frustrating experience when it doesn’t work. If your AirPods are not connecting to your Laptop, ensure you have correctly paired your AirPods with your laptop’s Bluetooth. Sometimes, interference with other Bluetooth devices can prevent proper connection.
Try turning off other Bluetooth devices in the area and re-pairing your AirPods with your laptop. If your Lenovo laptop does not recognize your AirPods, you may need to update your laptop’s Bluetooth drivers. Go to the Lenovo website and search for the latest Bluetooth drivers for your specific laptop model.
With these troubleshooting steps, you can enjoy your wireless Airpods with your Lenovo laptop.
Advanced Settings And Features
Connecting your AirPods to your Lenovo laptop is a straightforward process. With advanced settings and features, you can customize your AirPods settings based on your preference. For instance, you can change the double-tap or long-press gesture controls to activate Siri, play or pause your music, or skip tracks.
Additionally, you can use third-party apps to enhance your Airpods’ performance on your Lenovo laptop, like boom 3d and sound control. With these apps, you can personalize your sound output to higher quality and add equalizer features. Understanding Airpods gesture controls is another crucial aspect of customizing your AirPods settings successfully.
Knowing how to control your AirPods from your Lenovo laptop is crucial for a more satisfying user experience.
Maintaining Airpods Connectivity With Lenovo Laptop
Connecting your AirPods to your Lenovo laptop is easier than you think. Here are a few tips for maintaining connectivity. First, update your Bluetooth drivers to ensure compatibility. Secondly, keep your AirPods and laptop close by to avoid any disconnections.
Finally, disconnect and reconnect your AirPods if there are any connection issues. Follow these steps, and you’ll be able to enjoy your AirPods seamlessly with your Lenovo laptop.
Frequently Asked Questions on Connect Airpods to Lenovo Laptop
How Do I Connect Airpods To Lenovo Laptop?
To connect Airpods to a Lenovo laptop, hold the button on the back of your Airpods case until the led light flashes white. Go to the Bluetooth settings on your Lenovo laptop and select Airpods from the list of available devices to finish the pairing process.
How Do I Troubleshoot Airpods Not Connecting To Lenovo Laptop?
If your AirPods are not connecting to your Lenovo laptop, ensure Bluetooth is turned on on both devices. Try resetting your AirPods by placing them in their case, then turn off your Lenovo laptop and restart it again.
Additionally, ensure that your AirPods are charged and within range of your laptop.
Can I Use Airpods With A Lenovo Laptop Even If It’s Not A Mac?
You can use AirPods with a Lenovo laptop, even if it’s not a Mac. AirPods work with any device that supports Bluetooth connectivity. Follow the usual Bluetooth pairing process to connect your AirPods to your Lenovo laptop.
How Can I Check If Airpods Are Connected To Lenovo Laptop?
To check if your AirPods are connected to your Lenovo laptop, go to the Bluetooth settings on your Laptop and look for Airpods in the list of paired devices. You can also check the led light on your AirPods case – if it’s blinking white, they’re connected.
Can I Use Airpods For Video Conferencing On My Lenovo Laptop?
Yes, you can use AirPods for video conferencing on your Lenovo laptop. If your computer supports Bluetooth connectivity, you can use your AirPods to listen and talk during video calls. Select Airpods as your audio input and output device from the settings of your video conferencing app.
Conclusion
With the increasing popularity of Airpods and Lenovo laptops, it’s essential to understand how to connect the two devices. Fortunately, the process is straightforward and can be done in just a few steps. Following the steps outlined in this article, you can easily connect your AirPods to your Lenovo laptop and enjoy high-quality audio.
The key is to ensure that your AirPods are paired with your laptop through Bluetooth and that your audio settings are correctly configured. With these steps, you can enjoy your music, podcasts, and videos without hassle.
Connecting your AirPods to your Lenovo laptop is an easy process that can significantly enhance your audio experience, and we hope this article has helped guide you through the process.
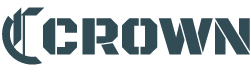
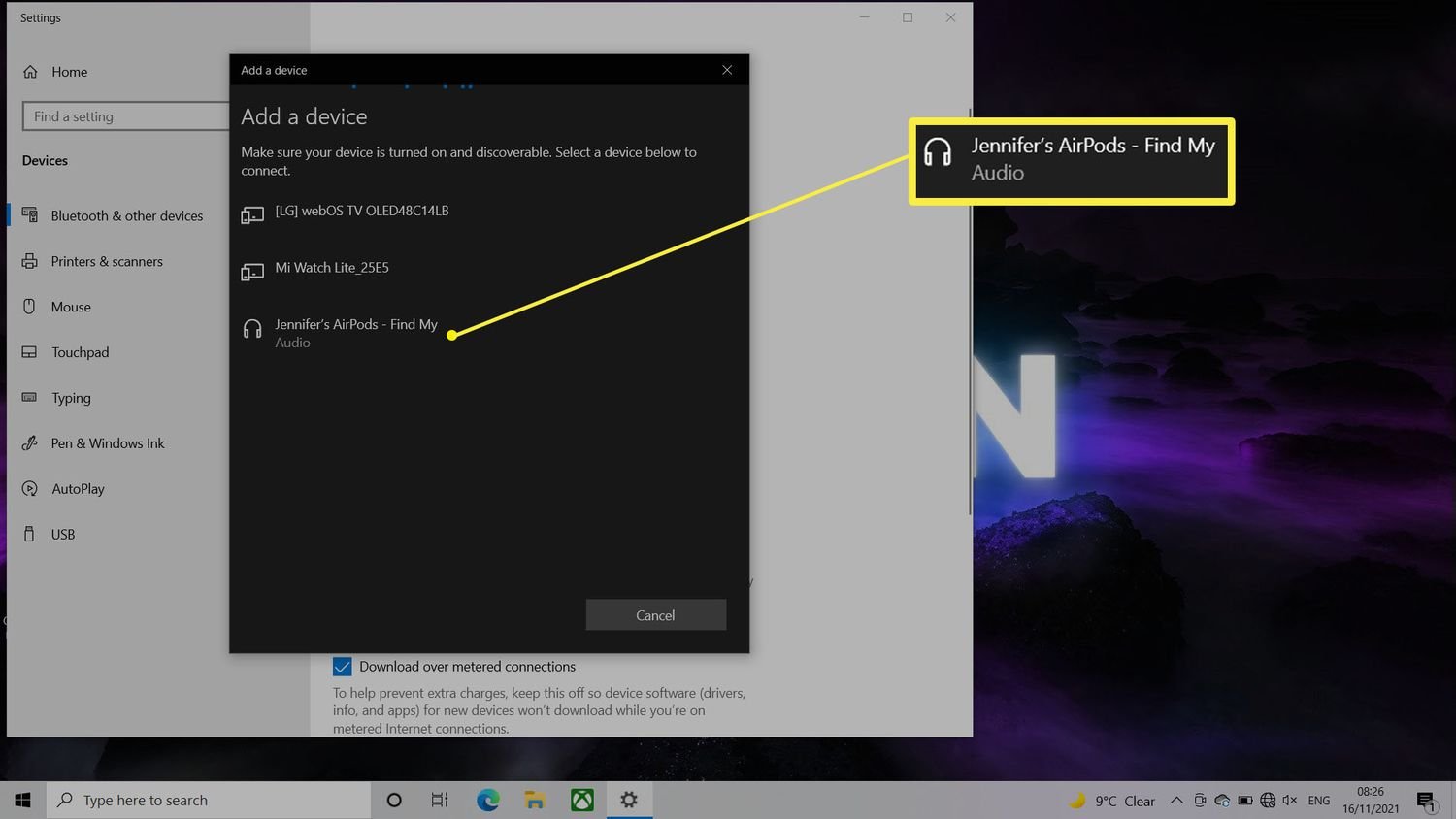
GIPHY App Key not set. Please check settings