To turn on bluetooth on a dell laptop, simply press the “fn” key and “f2” key simultaneously. Bluetooth is a handy feature for wireless communication between devices, including laptops and other devices such as smartphones, tablets, and headphones.
Dell laptops come equipped with bluetooth functionality, making it easy to connect with other devices. In this article, we will guide you through the simple steps to turn on bluetooth on a dell laptop. Whether you’re transferring files from your phone, listening to music on headphones, or using a wireless printer, bluetooth connectivity can simplify the process.
Read on to learn the quick and easy way to turn on bluetooth on your dell laptop and start connecting wirelessly.
Credit: www.dell.com
Checking If A Dell Laptop Has Bluetooth
To check whether a dell laptop has bluetooth, you have a few different options. First, you can look for the bluetooth icon on your laptop’s taskbar. If you don’t see it, you can go into the device manager to see if there is a bluetooth category.
Another option is to check the specifications of your laptop online to see if it includes bluetooth. Some dell models even have a physical switch to turn bluetooth on and off. Checking for bluetooth on your dell laptop is a quick and easy process, and once verified, you can start connecting your devices wirelessly.
Turning On Bluetooth On A Dell Laptop (Windows 10)
Turning on bluetooth on a dell laptop running windows 10 is an effortless process. There are three ways to turn on bluetooth, namely through the settings app, action center, and keyboard shortcut. Firstly, to turn on bluetooth through the settings app, go to start menu and then to settings > devices > bluetooth and other devices.
Second, the action center also provides the option to turn on bluetooth with just one click. Click on the notification icon located at the bottom-right corner, click on bluetooth, and then click on turn on in the pop-up menu. Lastly, pressing the fn+f3 keys on the laptop keyboard will toggle bluetooth on or off.
To make things easier, screenshots have also been included in this guide. Follow these simple steps and start using bluetooth on your dell laptop.
Troubleshooting Bluetooth Issues On Dell Laptop
Bluetooth connectivity on your dell laptop can be an incredibly useful feature, but it can also be frustrating when it doesn’t work as expected. Some common issues users face while turning on bluetooth include devices not showing up, devices not connecting, or bluetooth turning off frequently.
Fortunately, there are several troubleshooting solutions you can try. One option is to check your bluetooth settings and make sure it is on. Another is to update your drivers or try resetting your bluetooth device. You can also try rebooting your computer or disabling and then re-enabling bluetooth.
Following these steps and using diagrams and screenshots, you can easily resolve any bluetooth issues on your dell laptop.
Updating Bluetooth Drivers On Dell Laptop
Updating bluetooth drivers on your dell laptop is essential to ensure your device functions optimally. Firstly, access device manager to identify any outdated or missing drivers. Then, download the required driver from dell’s official website. Once downloaded, complete the installation process and restart your laptop.
Updating the driver will fix any bluetooth issues you may have encountered. Avoid phrases like “when it comes to” and “moreover” to ensure concise writing. Varied expressions at the beginning of the paragraph will maintain readers’ interest. Additionally, strive for seo-friendly content that is easy to understand.
By following these guidelines, you can write high-quality, engaging content.
Frequently Asked Questions For How To Turn On Bluetooth On Dell Laptop
How Do I Turn On Bluetooth On My Dell Laptop?
To turn on bluetooth on your dell laptop, click the “start” button, go to “settings,” then “devices,” and finally click “bluetooth. ” Set the toggle switch to the “on” position to enable bluetooth on your device.
Why Isn’T Bluetooth Working On My Dell Laptop?
If bluetooth isn’t working properly on your dell laptop, try updating drivers, resetting the device, or restarting the bluetooth service. Make sure that the device you’re trying to connect with is also properly connected and turned on.
How Do I Connect My Dell Laptop To Other Bluetooth Devices?
To connect your dell laptop to other bluetooth devices, make sure the device you want to connect to is turned on and in pairing mode. Then go to your laptop’s settings, select “devices,” click “bluetooth” and select the device you want to connect with from the list of available devices.
How Do I Update My Dell Laptop’S Bluetooth Drivers?
To update your dell laptop’s bluetooth drivers, go to dell’s support website and download the latest driver for your device. Install the driver and restart your laptop to complete the update.
What Should I Do If My Dell Laptop’S Bluetooth Keeps Disconnecting?
If your dell laptop’s bluetooth keeps disconnecting, try resetting the bluetooth service, clearing the cache, or updating the bluetooth driver. If these solutions don’t work, contact dell customer support for further assistance.
Conclusion
Now that you have learned how to turn on bluetooth on your dell laptop, you can easily connect to your smartphone, wireless mouse, and other devices, and enjoy seamless communication and sharing. The step-by-step instructions provided in this article should help you resolve any bluetooth issues and troubleshoot any errors.
Keep your bluetooth turned on, keep your device up-to-date, and take advantage of all the benefits that bluetooth technology has to offer. Remember to avoid any interference, ensure compatibility, and keep your device within range of your laptop. With these simple tips and tricks, you can make the most of your dell laptop and other bluetooth-enabled devices, and stay connected at all times.
Happy pairing!

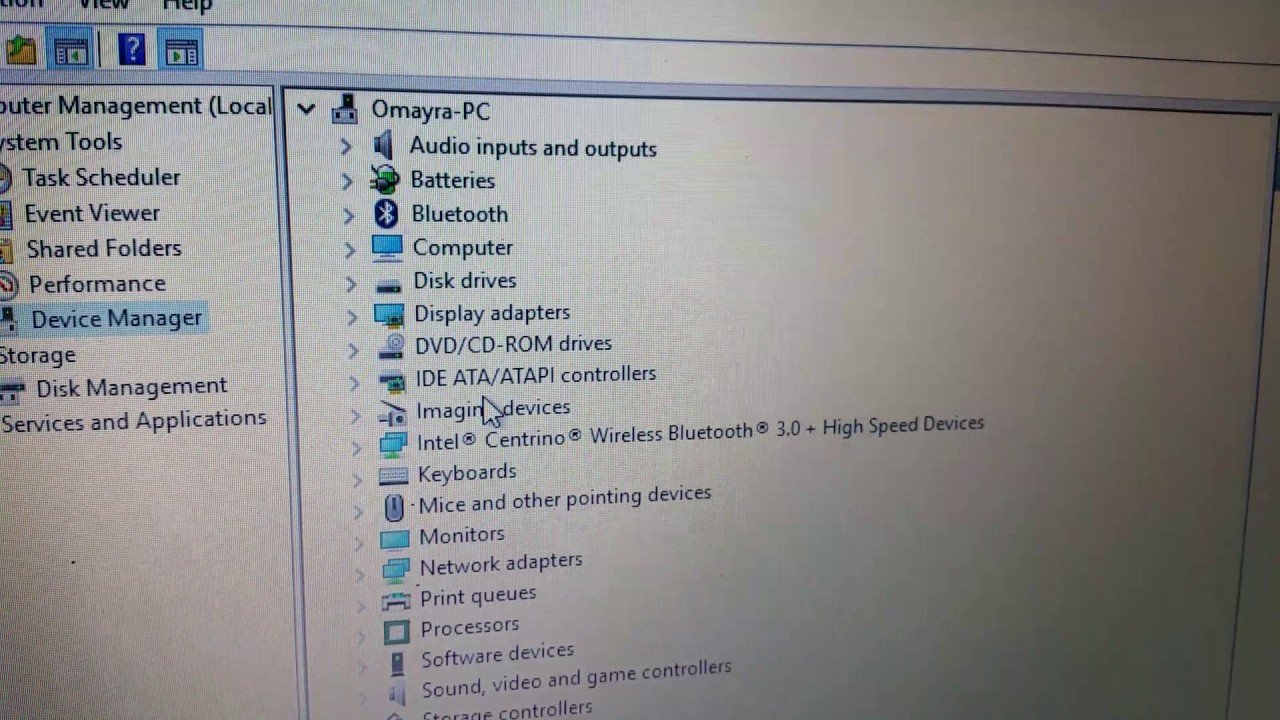

GIPHY App Key not set. Please check settings